Support
Need some help?
How To Fix Malfunctioning LittleBits
Please try the following before you contact our support if one of your LittleBits doesn't work:
- Jul 18, 2018 4:52:59 PM
- Posted by Anna Sandler
- Topics: Troubleshooting & Warranties, LittleBits
How to 3D Print With The Most Quality Guide
Cracks, Warping, Rippling, Drift... Tips to help your projects look their best on the very first try.
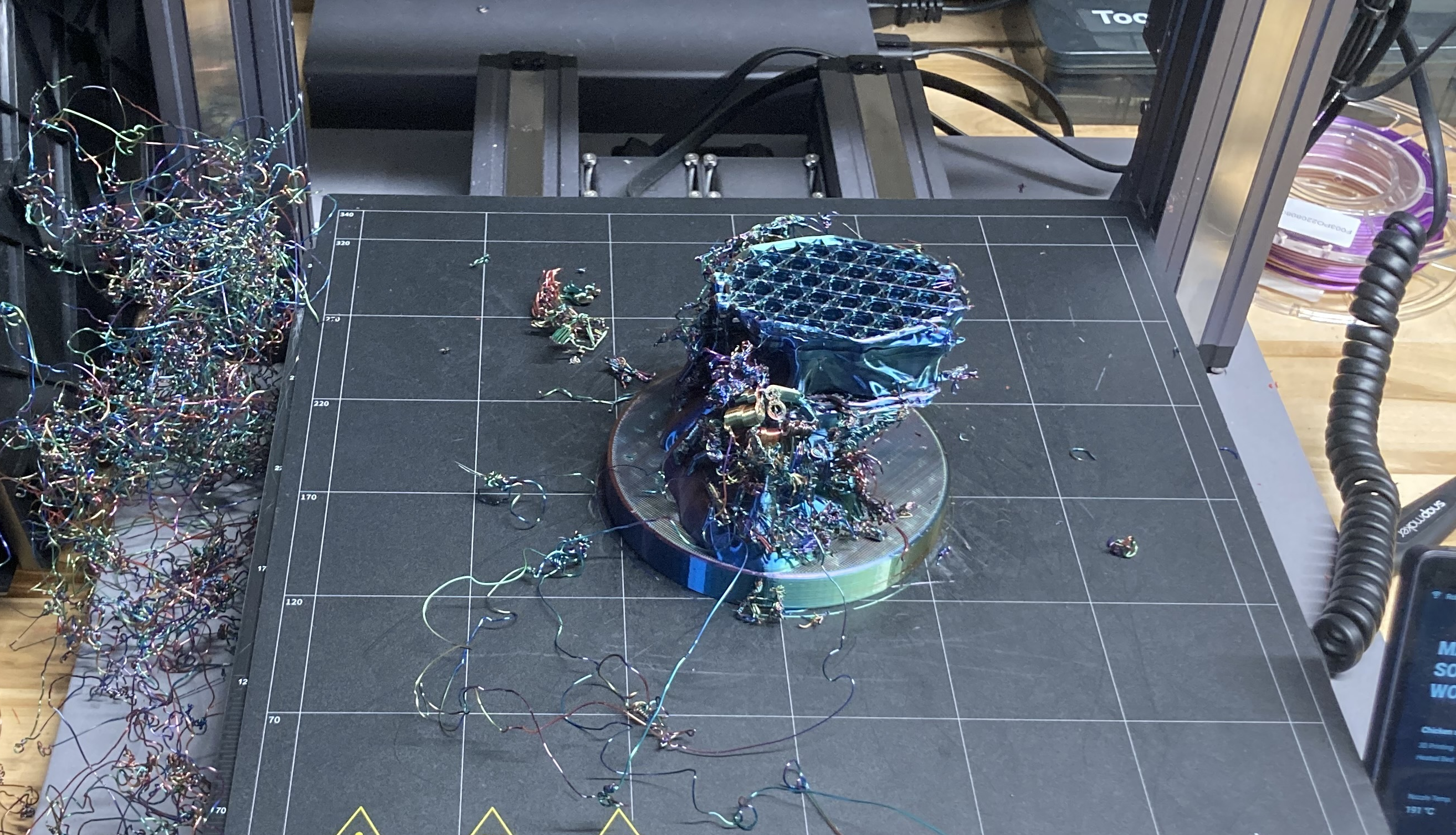
- Jul 18, 2018 2:42:50 PM
- Posted by Anna Sandler
- Topics: Troubleshooting & Warranties, MakerBot, 3D-Printer
3D Printer Safety Instructions
Dos and don'ts
- Jul 18, 2018 2:25:10 PM
- Posted by Anna Sandler
- Topics: Troubleshooting & Warranties, MakerBot, 3D-Printer
3D Printer Filament Not Loading
If you are having problems loading filament into one of the extruders, perform the following steps:
1. Using the LCD panel, navigate to Utilities > Filament Options > Unload. This option heats the extruders.
2. Make a fresh cut at the end of the filament. It is important that the filament have no bends in it. If there are bends, cut off the bent section of filament.
3. Insert the filament into the hole at the top of the extruder. Keep pushing it in until you start to see plastic come out of the nozzle.
You might have to apply some pressure.
4. When the filament is successfully loaded, set the extruder lever arm to the closed position.
- Jul 18, 2018 2:04:43 PM
- Posted by Anna Sandler
- Topics: Troubleshooting & Warranties, MakerBot, 3D-Printer
3D Printer Replicator Shakes
Your MakerBot Replicator will shake during printing if you print at high speeds with acceleration turned off.
Attempting to print at high speeds with acceleration turned off can harm your MakerBot Replicator.
To check and change the Acceleration setting, go to the LCD menu on your Replicator MakerBot 2X and navigate to Info and Settings > General Settings > Accelerate.
You can turn acceleration off and on. Acceleration is turned on by default. If you have acceleration turned off, you should not print at speeds above 40 mm/s.
- Jul 18, 2018 2:01:41 PM
- Posted by Anna Sandler
- Topics: Troubleshooting & Warranties, MakerBot, 3D-Printer
3D Printer Extrusion Stops
There are a few problems that can cause your MakerBot Replicator to stop extruding. Use this checklist to determine the cause and appropriate solution.
- Jul 18, 2018 1:59:17 PM
- Posted by Anna Sandler
- Topics: Troubleshooting & Warranties, MakerBot, 3D-Printer
3D Printed Objects Are Difficult to Remove from the Build Plate
If printed objects are difficult to remove from the build plate, try these solutions:
• Wait for the build plate to cool down. Objects will detach more easily when both the plastic and the plate are cool.
- Jul 18, 2018 1:53:14 PM
- Posted by Anna Sandler
- Topics: Troubleshooting & Warranties, MakerBot, 3D-Printer
3D Printed Objects Do Not Stick to the Build Plate
If printed objects are not sticking to the build plate, try these solutions:
- Jul 18, 2018 1:42:21 PM
- Posted by Anna Sandler
- Topics: Troubleshooting & Warranties, MakerBot, 3D-Printer
The Sphero lesson display is acting strange – the grid keeps disappearing or re-aligning. What’s going on?
This is an old software bug we've fixed in Version 2! Looks like your tablet needs an update!

- Jan 7, 2014 2:32:00 PM
- Posted by Brendan Barnard
- Topics: Troubleshooting & Warranties, Sphero
My Sphero won't connect to my tablet
Having trouble connecting to your Sphero? There are a few things to try, from checking the charge, to re-pairing, but we also have a software update for Sphero available that might fix things. Update to Version 2 now, if you haven't already!
#1 Give Sphero a good shake; if it doesn’t light up, or if it only shows a red light, the robot needs to be charged (see Charging my Sphero). If you see a pattern of three colors (remember them for step two) then your Sphero is charged; once you’ve determined that you have a fully charged robot and if you’re still having connection problems move on to step two!
#2 Grab your tablet and turn it on; from the tablet’s homescreen tap on the screen and drag/swipe to the left with your finger to reveal a second panel of apps. Click on the one labeled "Settings."
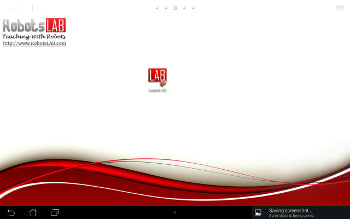
- Oct 25, 2013 3:44:00 PM
- Posted by Brendan Barnard
- Topics: Troubleshooting & Warranties, Sphero
 Email Support
Email Support
If you’re unable to find an answer on our website, fill out the form below to start a ticket. We normally aim to respond to all emails within a few days.
 Call-in support
Call-in support
Our support engineers are standing by to help.
+1 (415) 702-3033-
I Want To Learn MoreADDITIONAL INFORMATION
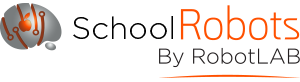
 Email Support
Email Support Call-in support
Call-in support