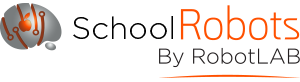We try to release software updates for your RobotsLAB BOX tablet on a regular basis. If you're experiencing any difficulties with your BOX, a software update is often the first thing we recommend to fix things. It's also a great idea just to check in periodically to see if there's a new version, and we'll always send out letters and emails to let you know when we release an update.
Before starting the process, you may want to check with your IT Team for any wireless passwords you'll need to connect your tablet to your network (it's probably a good idea to check with them about the update as well -- they may have gotten our email and taken care of it for you).
Step 1: First, you’ll need to turn your tablet on, plug it into a power source, and connect the tablet to your wireless network (you may want to check the network password with your IT friends). Next, open up your tablet’s browser. You’ll see the Browser app on the screen immediately to the right of your Home screen. Enter this address into the navigation bar: http://www.RobotsLAB.com/Login.aspx
Once the page opens, you’ll see a prompt asking you to login. In case you’ve forgotten your login details, you can always find the login information for our site on a sticker located inside your BOX. Both password and username are caps-sensitive, so make sure caps lock isn’t on! You will then be taken to a page welcoming you to the site, and a few lines down the page you will see a link to the updater.
Step 2: Please click this link, and your tablet will begin to download the updater. This should only take a few seconds, and when complete, please click the lower right corner of your screen where the clock is located, where you will also see a small icon indicating the download is complete.
A list of downloaded material will pop up, and please click the item labeled “Auto UpdaterCCV2.apk.” You will be asked how you wish to complete this action; please select “Packet Installer.” You will also be warned that material is being replaced or overwritten; please hit “OK” to this prompt. After this, click “Install” and “Open” when prompted.
Step 3: Once the updater has opened, you will need to push the grey bar reading "Start Update" at the top of the screen. You will need to accept the installation for each lesson, and towards the end you will also be asked to confirm the removal of two old lessons we’ve replaced with new ones.
Select "OK" or "Install" for all of these prompts. When the lessons are finished downloading and updating (a fairly short process), the updater will begin downloading the videos, quizzes and other content. This is the most time consuming portion of the update, and may take 20 minutes to 2 hours depending on connection speed (this is why you’ll need to plug your tablet into power).
You don't need to approve anything else during this part of the process though, just leave the tablet connected to the internet and to the power. While the software is updating, there will be a yellow bar at the top of the screen reading "Updating." When complete, this will turn green and read "Done," at which point the update process is finished.
If the tablet loses its connection or runs out of power at any time during the update, the top bar will turn red and will read "Resume Update." Give the tablet a few moments to re-establish a connection and then click the red bar, and the tablet will resume the update.
You’re all set! Start exploring your new content and upgraded functionality, and start showing kids how cool math can be! Remember, if you ran into any difficulties during this process, or have any other questions, contact us directly through email with your contact information and BOX serial number -- we love helping you out!