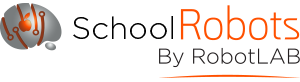Disclaimer: The following support solution will erase the memory on NAO. Make sure you are familiar with disk formatting and know/follow the directions before attempting the following. If you have questions, contact us before attempting this solution.
(You can follow this video as well)

I. Make sure you have these 4 items ready
1. Download the NAO Flasher
To find Flasher, go to the Aldebaran Support Website and select “Download” in the center of the page. Select the “Softwares” box, select “NAO Flasher” then select your version of flasher compatible to your computer operating system.
Open Flasher by double clicking, and select Flasher and Extract All and save it in a convenient place like your desktop
2. Download the NAOqi operating system image from here:
For V6 NAO 2.8.7 (Dark Gray color robot) https://www.robotlab.com/hubfs/2.8.7.4_20210820_094013.opn and save to your desktop or a convenient location.
For V6 NAO 2.8.6 (Dark Gray color robot)
nao-x86-2.8.6.23_20191127_221232
For V5 NAO (Red or Blue color robot)
https://www.robotlab.com/hubfs/Choregraphe_Files/opennao-atom-system-image-2.1.4.13_2015-08-27.opn and save to your desktop or a convenient location.
For V4 NAO (Orange or Light Blue color robot)
https://www.robotlab.com/hubfs/Choregraphe_Files/opennao-atom-system-image-2.1.4.13_2015-08-27.opn and save to your desktop or a convenient location.
3. Now create an unformatted USB drive. To create an unformatted USB drive, please watch the video starting at the minute at 2:33 for further directions to unformat a USB drive: https://www.youtube.com/watch?time_continue=171&v=GOroldPAEzE
4. Make sure your NAO is fully charged
II. Save the Operation System Image onto the USB
1. Open the folder containing the NAO flasher program. Right-click on the flasher batch file, click “Run as administrator”. On the open window click "Browse" and select the copy of NAOqi you downloaded earlier. Select the USB drive which is now unformatted and check the box labeled "Factory Reset". Double check these settings and then click "Write". The program will tell you when you can remove the USB drive from your computer
*The textbox may say "NAO V4 Image detected". This is a bug in the program and not a cause for concern.
*Note* (If you don't want to factory reset the robot, please leave the Factory Reset box unchecked)
III. Place USB Key into NAO’s head and start Factory Reset
1. Make sure NAO is OFF. Insert the USB flasher into NAO’s head.
2. Push and hold NAO’s chest button for at least 6 seconds until it begins flashing rapidly blue (if it’s not flashing, try it again). The process will take between 10 and 30 minutes. The lights on the top of the head and ears will change patterns as it completes different stages of the reset.
3. When it finishes, you’ll hear the robot startup sound, followed by a notification. Press the NAO's chest button once to hear the notification.
If the process was successful, NAO will say "I successfully updated my system. I am now running version x.y.z. I successfully completed my factory reset. All of my data and settings have been reset."
Do you still need help?
Contact us and we will guide you and help you through your issue