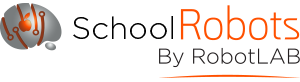Has your RobotLAB Autonomous Car been connecting to Bluetooth, and seemingly connecting to Orchestra, but not responding to any of the code you write?
You don’t have a lemon, your car just needs a Firmware update! Follow these simple steps to get your car running again.
Step 1: Download the necessary files
You will need to download these three files to execute the firmware update:
Save these files to a folder on your desktop.
Step 2: Check the COM port on your device
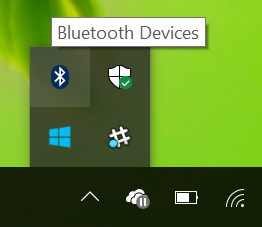
Find the bluetooth icon in the menu on the bottom right of the screen.
(If you haven’t already, connect your car to bluetooth)
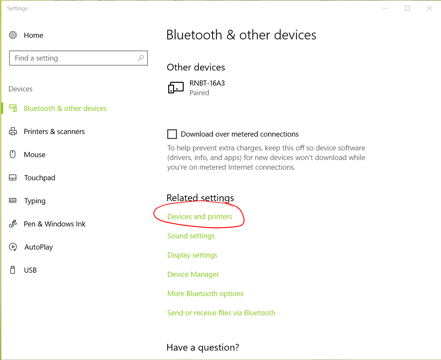
Click “Devices and printers”.
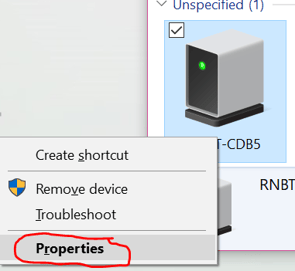
Find your device in the list, and right click it. Choose properties from the menu that appears.
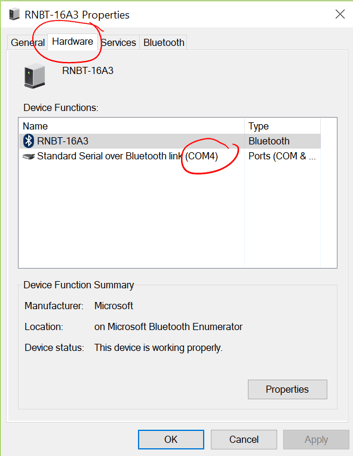
Go to the Hardware tab, and see the COM port of your device listed there.
Step 3: Run the update executable
Open the folder you made in step one, then double click Orchestra_download V1.1 to run it.
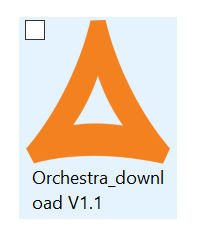
You will see the following screen: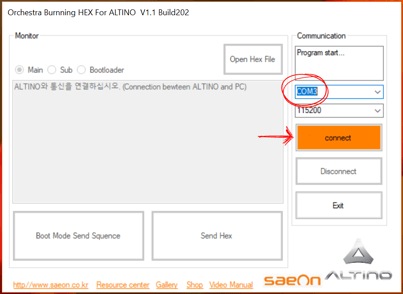
Step 3: Change the COM port to the one you found back in step 2 and click “connect”
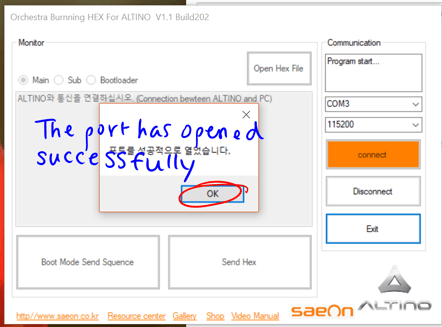
A dialog box will pop up. It is in Korean, but it just means you have connected and can proceed to the next step!
Step 4: Send HEX files
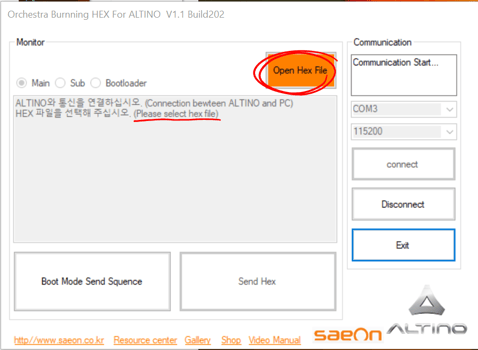
Click “Open Hex File” (open ALTINO_sei.hex first).
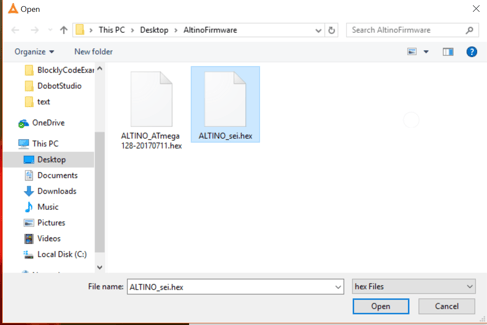
Click “Send Hex” and repeat this process for the ALTINO_ATmega128-20170711.hex file.
Step 5: You may need to reset the car before you open the second HEX file.
To reach the reset button, remove the clear cover from the car (you’ll need a Phillips head screwdriver).

Press the reset button circled here. (Don’t worry if you accidentally press the other one, it won’t hurt anything).

Step 6: Click disconnect BEFORE you exit
Step 7: Restart everything
- Remove your car from Bluetooth
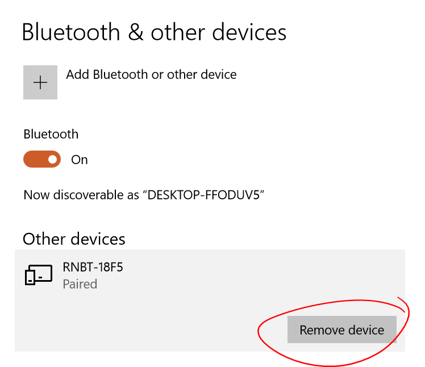
- Turn off the car
-Restart your computer (seriously you have to do it, sorry if you have a million updates)
Reconnect your car, and the update is complete!